CIWQS Frequently Asked Questions
test
CIWQS Accounts and Access
Go to https://ciwqs.waterboards.ca.gov/ and click on “User Registration”. Once on the CIWQS User Registration screen, select the appropriate User Account type. You will then follow the prompts to register as a Legally Responsible Official (LRO) or Data Submitter for the requested facility. If you are registering to certify and submit self-monitoring reports, you will need the Order Number of the permit that requires the reports to be submitted. If you are registering to certify and submit SSO reports, you will need the WDID assigned to the collection system for which you are reporting.

Legally Responsible Officials (LROs) and Data Submitters have different levels of access in CIWQS. Data Submitters are authorized to enter data into CIWQS for the facility or collection system to which they have been given access by an LRO
In addition to Data Submitter rights, LROs are authorized to certify and submit reports for the regulated facility or collection system. LROs have the additional ability to manage active Data Submitters under their facility or collection system.
- If you registered as a Data Submitter, you will receive an automated email with your log in information once an LRO approves your request to become a Data Submitter. Your request can only be approved by an LRO so it is important that there is at least one active LRO for the facility for which you are registering.
- If you registered as a Legally Responsible Official, your account will be processed once the CIWQS Help Center receives the printed, signed, and mailed registration form. The mailing address is shown at the bottom of the printed registration form. You may also refer to the mailing address here:
Note: If your account has not been processed 2-3 weeks following your initial registration date, please contact the CIWQS Help Center (CIWQS@waterboards.ca.gov).
When you sign up for a Data Submitter account, you are given a pending CIWQS account. To activate your account, an LRO must authorize your access to the requested facility (see question 5 below for instructions on how to do this). Check with the LRO(s) to review your request in their queue of pending registrations. If your request is not available, confirm you used the correct WDID or Order Number, depending on the type of account you registered for. If the LRO approved your request, check your email, and then contact the CIWQS Help Center (CIWQS@waterboards.ca.gov).
As a Legally Responsible Official, you can approve Data Submitter requests by logging into CIWQS, navigating to CIWQS Main Menu, selecting “Administer System”, and selecting “Pending Registrations of Other Dischargers”. Once on the “Pending Registrations of Other Dischargers” screen, you may see a list of Data Submitter requests. Select the Data Submitter you want to approve by clicking the “Review” button. Once you authorize access, the approved Data Submitter will receive an automated email with their log in information.
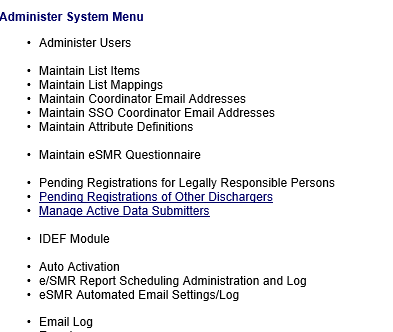

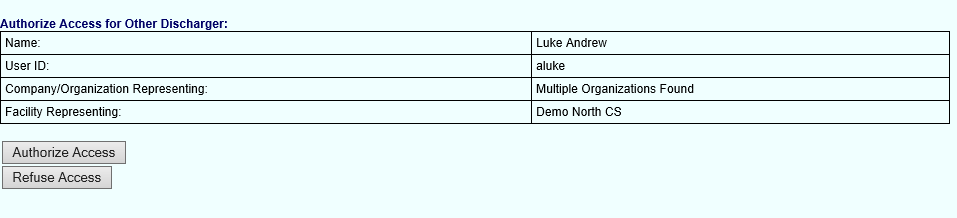
You may request access to an additional facility by logging into your CIWQS account and navigating to the CIWQS Main Menu, selecting “View/Change My Personal Information”, then selecting "Request Additional Facility" at the bottom of the page. You will then follow the prompts to register as an LRO or Data Submitter for the requested facility. Click here to find out the next steps (step 3 above).
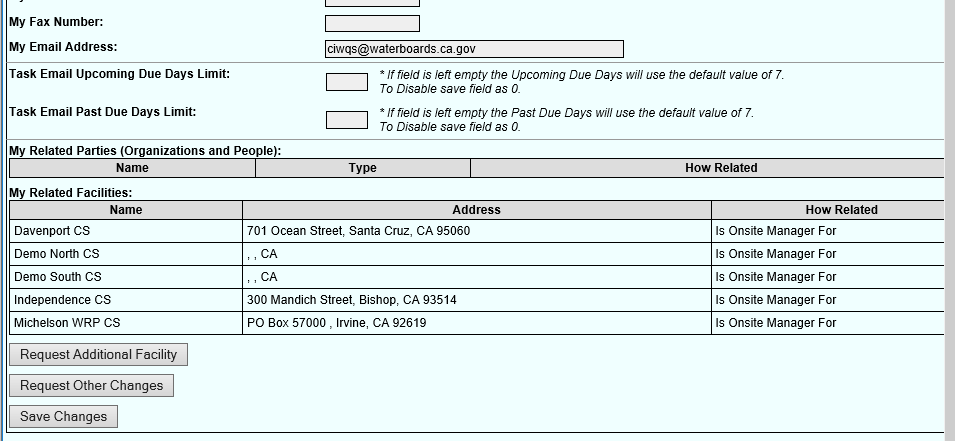
A Data Submitter account can be upgraded to LRO status by following the instructions under question 6 above. You register for the same facility for which you are currently a Data Submitter but select the role of LRO this time. Once the CIWQS Help Center receives your signed LRO form, your existing account will be upgraded to LRO status and the username and password on your account will remain the same.
If a data submitter has changed jobs or retired and should no longer have access to a facility, an LRO can go to the “Manage Active Data Submitters” link under the Administer System module from the Main Menu and remove access.
If an LRO has changed jobs or retired and should no longer have access to a facility, notify the CIWQS Help Center (CIWQS@waterboards.ca.gov). Provide the name(s) and their date of separation from the organization if known and applicable.
Additionally, anytime a CIWQS user changes jobs or retires, the CIWQS Help Center (CIWQS@waterboards.ca.gov) should be notified of the change so that they can remove their account from CIWQS.
Use the links on the CIWQS Log in screen if you have forgotten your User ID or Password.
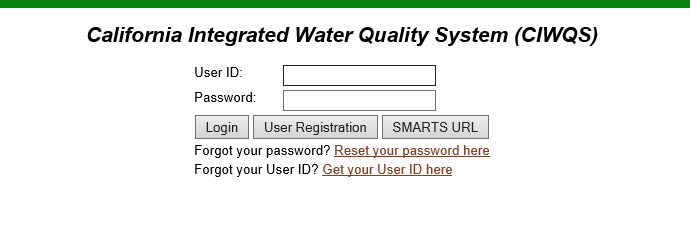
If your account gets locked, contact the CIWQS Help Center (CIWQS@waterboards.ca.gov).
There are two ways to get your account unlocked. The first is to remember the Account PIN that you entered when creating your CIWQS account. If the correct PIN is given to the Help Center, your account will be automatically unlock. If you cannot remember your PIN, then the Help Center will reset your account and an automated email will be sent with instructions on how to reactivate your account. If you are an LRO, this will involve resubmitting LRO authorization forms to the mailing address indicated on the form.
Go to your facility’s Facility-at-a-Glance Report.
Type the name of your facility as it appears in the header of your eSMR and click the “Run Report” button.
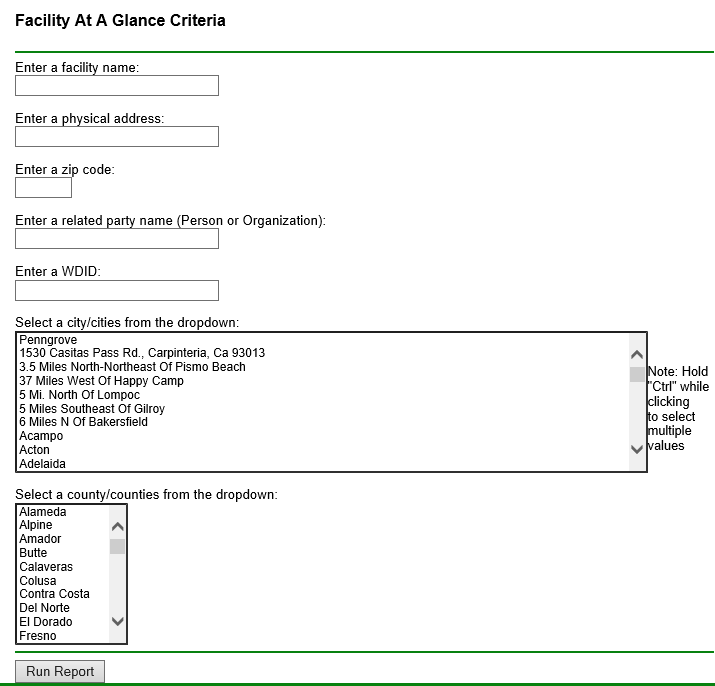
When the results are returned, click the Place ID of your facility.
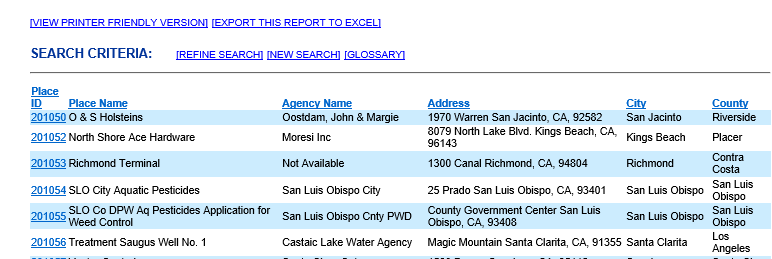
Click the plus (+) button in the Related Parties section to see the parties related to your facility as recorded in CIWQS.
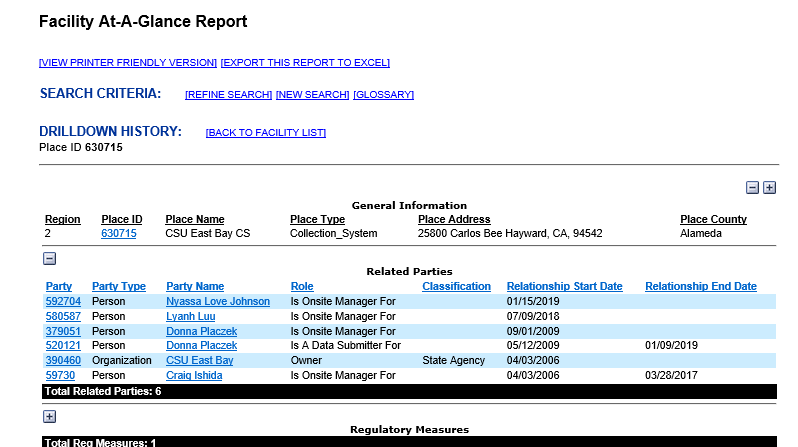
Electronic Self-Monitoring Reports (eSMR), Discharge Monitoring Repot (DMR) and Permittee Entry Template (PET) Tool
If the eSMRs you are looking for are required by a permit that has recently been made historical, select the “View All” radio button when navigating to the report selection screen and then look for the eSMR.
If the permit requiring the eSMR appears but one or more of the reports you are expecting to see does not appear in the report selection screen, check the filters such as status and date range. Also check additional pages of results. By default, 10 reports are listed per page, but this can be changed.
If you still are not seeing the eSMR for which you are looking, contact the Regional case worker assigned to your permit.
Contact the Regional Board case worker assigned to your permit. The case worker can withdraw the report, which puts it back to an editabe status. Once the eSMR is corrected, an LRO must recertify and submit the report.
If the unit, parameter, or analytical method you need is not in the PET Tool, you should contact the CIWQS Help Center (CIWQS@waterboards.ca.gov).
They will be able to add the new value, but it may take up to 45 days. In the mean time, you should talk to your Regional Board case worker about how to submit data before the missing value is added.
Refer to the eSMR Common Errors document. If your error is not in the document, then provide a screenshot of the error and send it to the the CIWQS Help Center (CIWQS@waterboards.ca.gov).
The most up to date version of the PET Tool can be found in the PET Tool section of our website.
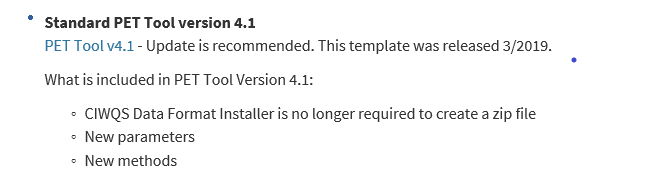
To update your current template to the current version:
- Open the blank PET v4.1 by clicking on the link above
- Open your existing template and click on the Data Entry tab
- Copy your existing template by highlighting cell A2 through the last cell of your data set
- While holding down the Control key on your keyboard press the “C” key
- Click cell A2 of the blank PET v4.1 worksheet
- While holding down the Control key on your keyboard press the “V” key
- Click “ok” to the series of dialogue boxes that appear
- Save the updated template to your computer
By default, the DMR tab displays limit sets that are due on or after the date that the corresponding eSMR is due. This is done so that the submitted data will not be considered late. If you are not seeing the DMR limit sets you are expecting, review the list of available limit sets near the bottom of the page. If you find one you need, highlight it and select to add it. It will then be editable.
If you still don’t see the DMR limit sets you are expecting, the DMR limit sets don’t contain what you expect, or the DMR tab is not displaying within your eSMR, contact the DMR Help Center (DMR@waterboards.ca.gov).
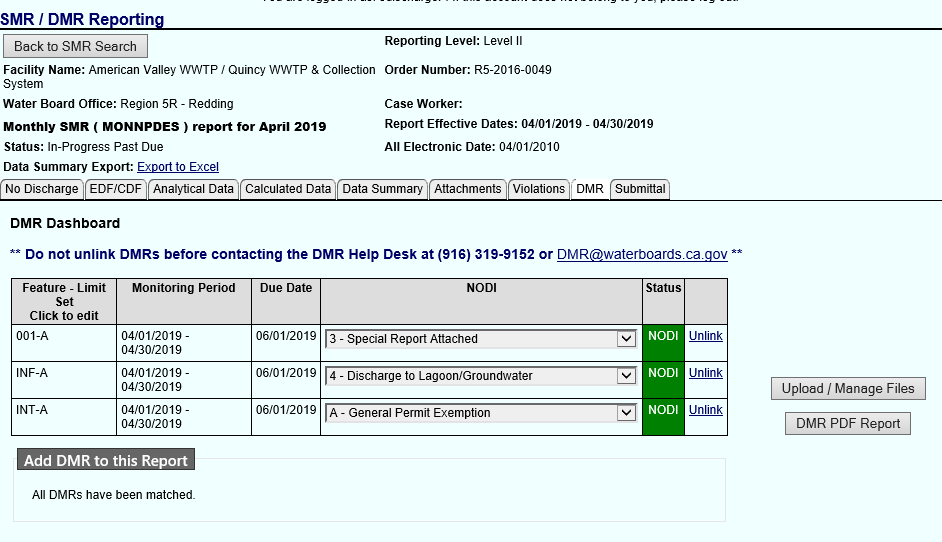
Sanitary Sewer Overflow Reporting (SSO)
You may refer to the Sanitary Sewer Over Flow Help page or send your questions to SanitarySewer@waterboards.ca.gov
If you have any questions on SSO reporting, you may refer to the Enrollee’s Guide to the SSO Database or send your questions to SanitarySewer@waterboards.ca.gov
If all required fields have been completed and errors corrected, then a greyed-out Certify button indicates that your rights are insufficient for certifying and submitting a report; you have data submitter rights instead of LRO rights. Be sure to save your work and then request that an LRO certify and submit the report. If you meet the definition of an LRO or have been designated as an LRO, you can register as an LRO for the facility. If you have already registered as an LRO, then contact the CIWQS Help Center (CIWQS@waterboards.ca.gov).
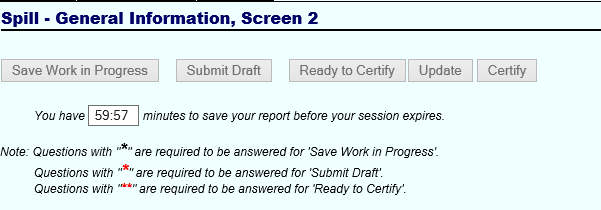
Use this form to request, with justification, that Spill Reports or No-Spill Certifications be deleted. This form can also be used to request, with justification, that a spill event be unlocked. Once completed, send the form to SanitarySewer@waterboards.ca.gov
Other
If you need data from CIWQS, but do not a CIWQS account, you can go to the CIWQS Public Reports webpage.
This webpage has all data that is available to the public, including reports for specific facilities, SSO spills, and enforcement actions.
- CIWQS - CIWQS@waterboards.ca.gov
- SSO - SanitarySewer@waterboards.ca.gov
- DMR - DMR@waterboards.ca.gov
- GeoTracker - geotracker@waterboards.ca.gov
- Stormwater Multiple Application and Report Tracking System (SMARTS) - stormwater@waterboards.ca.gov
- Electronic Water Rights Information Management System (eWRIMS) - ewrims@waterboards.ca.gov


