California Environmental Reporting System (CERS)
Making a Submittal from a Previous Submittal (November 6, 2014)
How do I make a new submittal if there have been no changes from my last submittal?
Answer: Submittals after the first one can be very quick and easy. Follow the screenshots below. If you only do this once a year the process may take you ten to fifteen minutes or longer depending on how much time you spend reviewing and / or updating your information. If you are sure there are no changes the process to make a completely new submittal may take as little as three to five minutes. (Of course, if you have forgotten your login name and/or password, the process could take longer… )
Note: This FAQ presumes two things: one, there has been a previous submittal to CERS for this facility, and two, there have been no changes or very minor changes from your previous submittal for this facility.
Step 1: Login and find your facility. Select one of the ‘Start/Edit Submittal’ buttons. In this example, the business ‘ACEH’ has more than one facility so for this FAQ we select the ‘No One to Help Me’ facility.
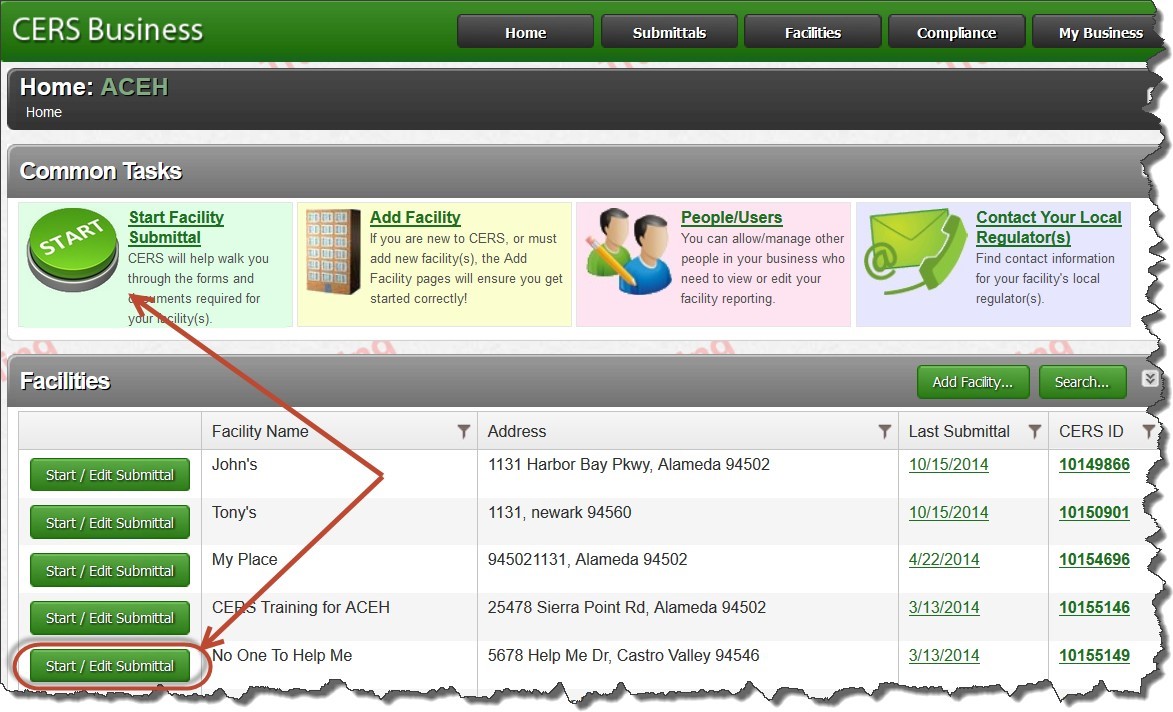
Step 2: This screen shows the last submittal and the submittal elements that were part of it. It also shows when the last submittal was made for each submittal element. In this example only the Hazardous Materials Business Plan submittal elements were previously submitted.
Select the Facility Information ‘Start’ button:
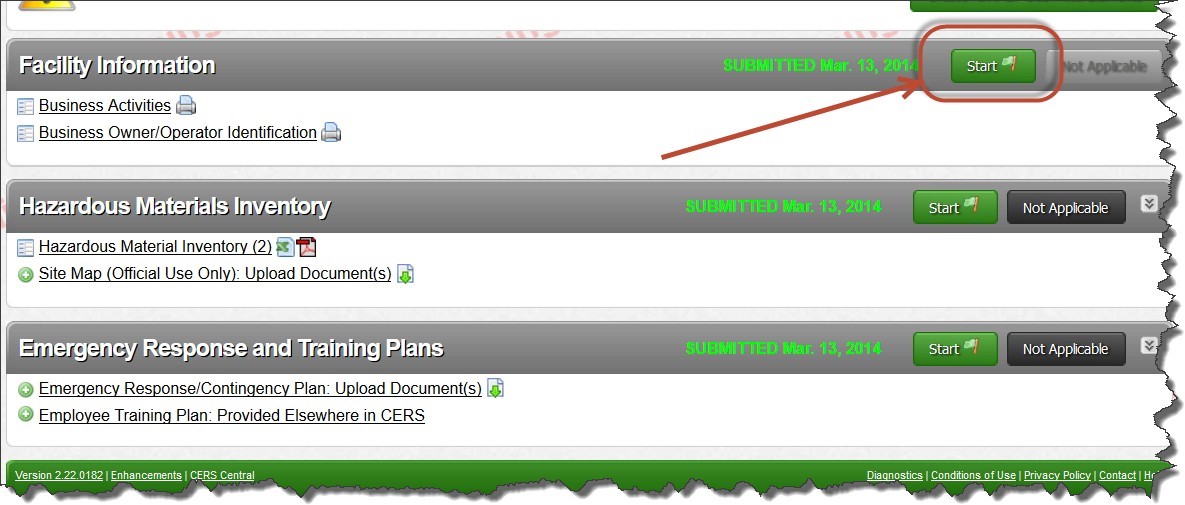
Step 3: You have a choice to start from a previous submittal. If you choose this option all data and documents previously submitted are copied and ready for the new submittal. Nothing is lost; previous submittals always remain in CERS.
Select ‘Start’:
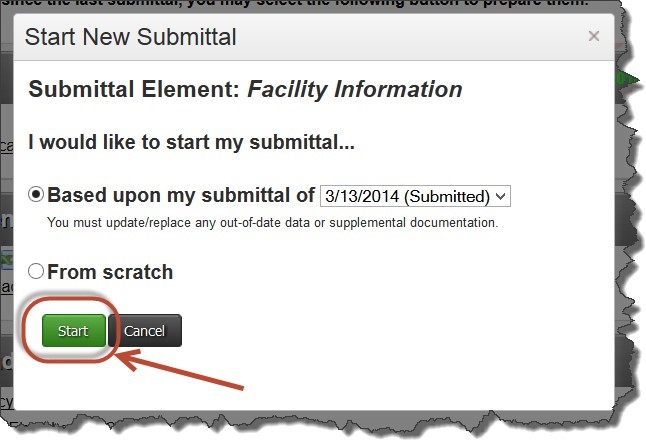
Step 4: You should always review the previous information to ensure it is still correct by selecting the links within each submittal element. At a minimum, for the Facility Information submittal element only, select the Business Owner/Operator Identification link or the ‘Edit’ button. You have to enter new dates for each reporting year. Note: the dates may be calendar, January 1, 201x to December 31, 201x or they may be the twelve month period from your regular annual submission date set by the CUPA. If you are unsure of which dates to use please check with your CUPA.

Step 4a: Select the ‘Edit’ button, enter the new dates, and select the ‘Save’ button. If there are any other changes to this screen, make them before hitting the ‘Save’ button.
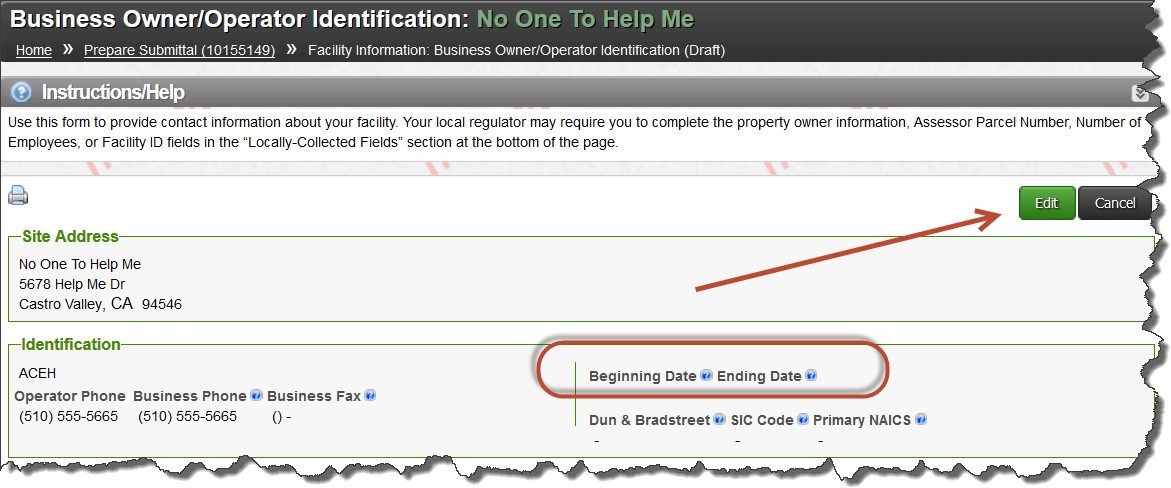
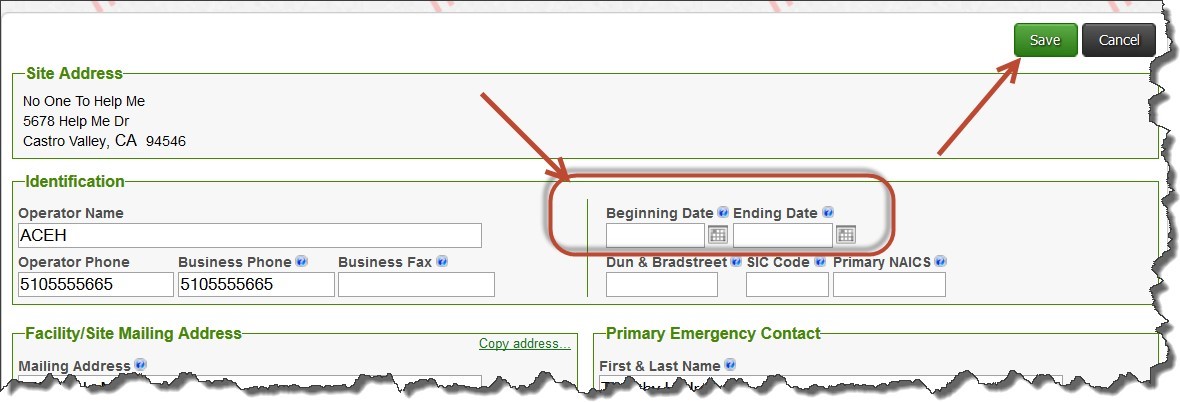
Step 5: Repeat Steps 2, 3 and 4 for each of the other submittal elements. You should always review the data but you do not need to enter new dates for these submittal elements so if there are no changes, skip step 4a. Note that the green ‘submitted’ dates change to yellow ‘draft’ dates. This helps you keep track of where you are in the process.
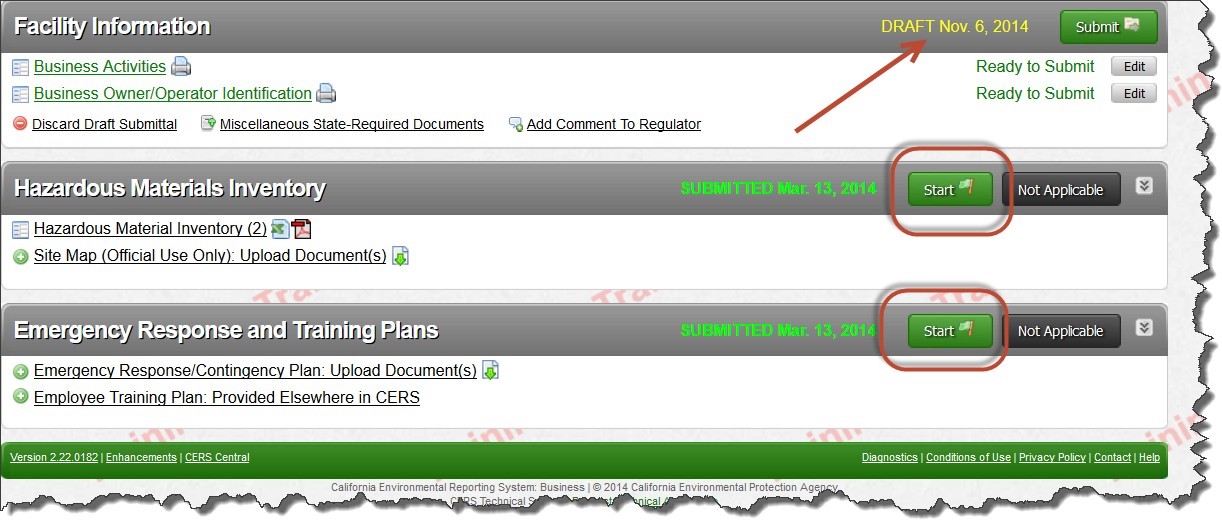
Step 6: When you have completed these steps for all of the submittal elements, select the ‘Submit’ button for the Facility Information.
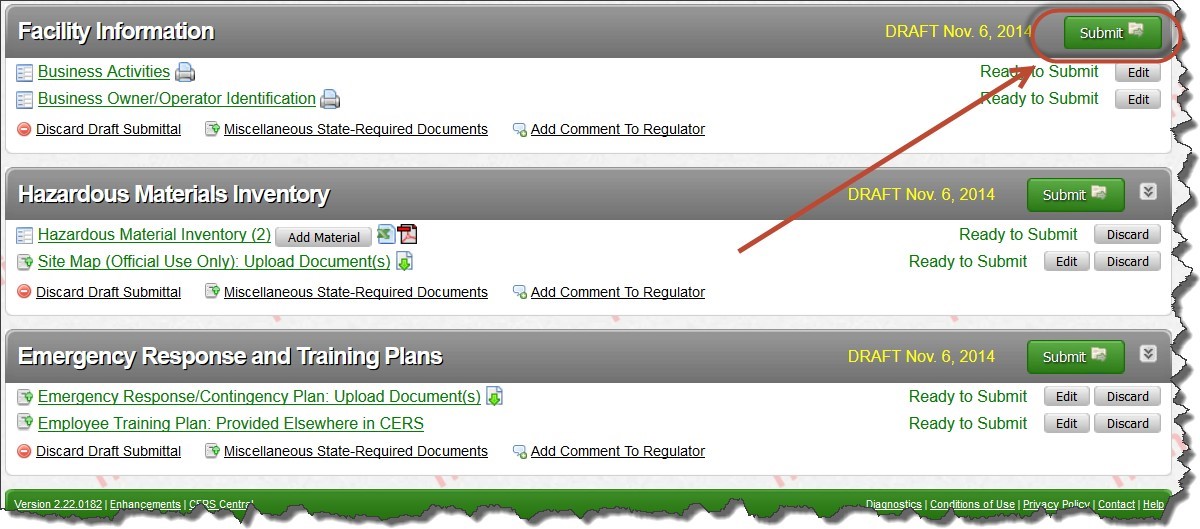
Step 7: This screen includes a brief checklist to help ensure your submittal is complete, a certification statement that you are making as part of your submittal, optional comment fields for each submittal element and shows the submittal elements to be included in the submittal by the checkboxes on the right side of the screen.
Select the ‘Submit Selected Elements’ button:
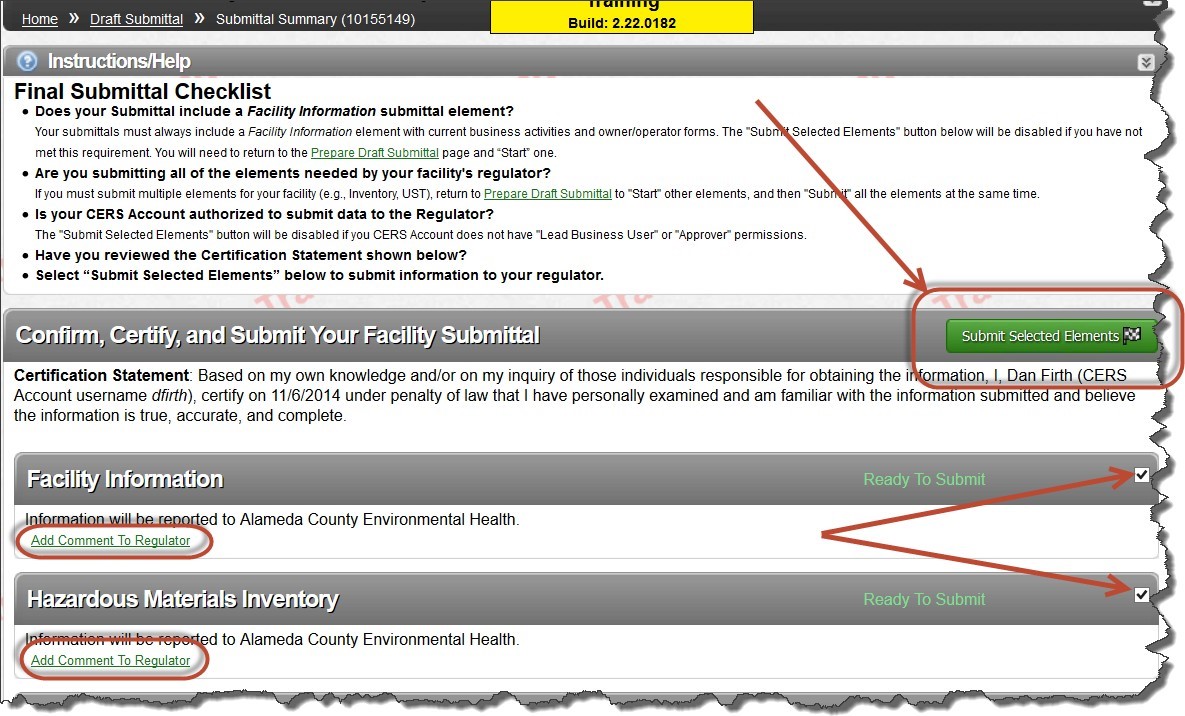
That’s it. You are done! A ‘Submittal Finished’ screen opens confirming your submittal has been made to the CUPA. You can print this submittal if you choose by selecting the ‘Print Submittal’ button.
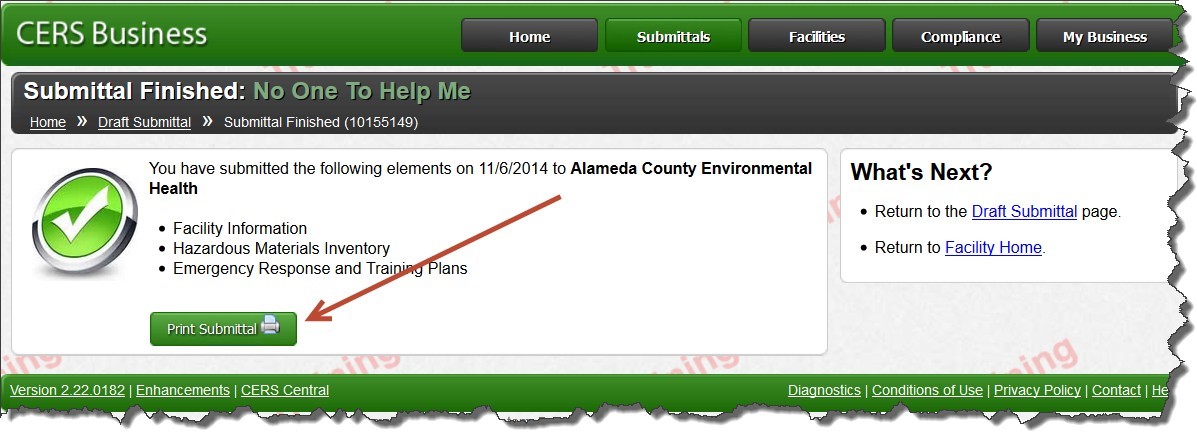
Upon completing the submittal you can log out of CERS. Keep your login and password somewhere you can find it for future use. When the CUPA or Participating Agency (usually a City that has contracted with the CUPA to implement one or more of the Unified Program elements) reviews your submittal and changes the status to ‘Under Review’, ‘Accepted’, or ‘Not Accepted’ you will receive an automated email advising you of this and explaining if anything further is needed. Please contact your CUPA if you have further questions. You can use the Unified Program Directory to obtain your CUPA’s contact information.



